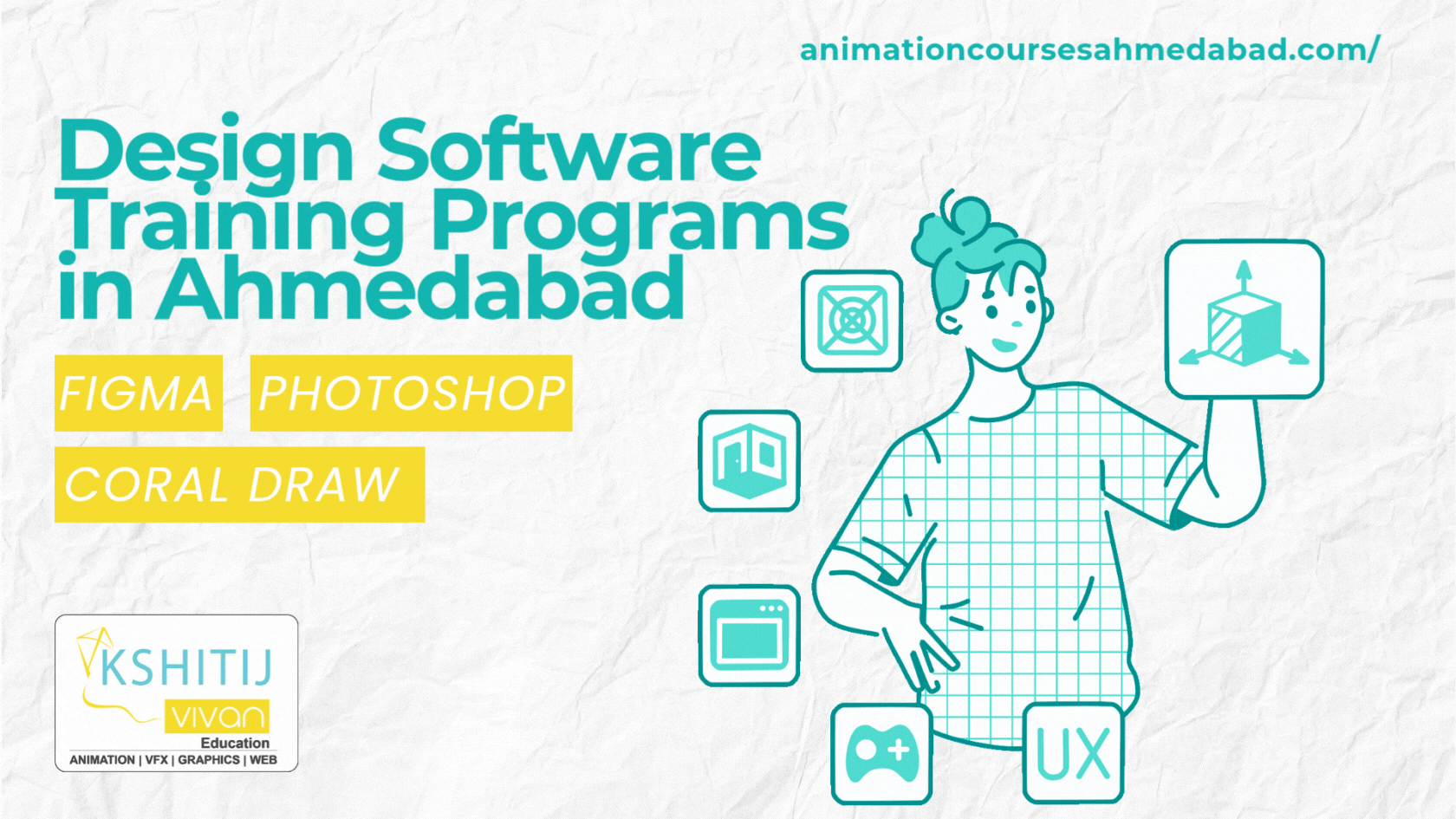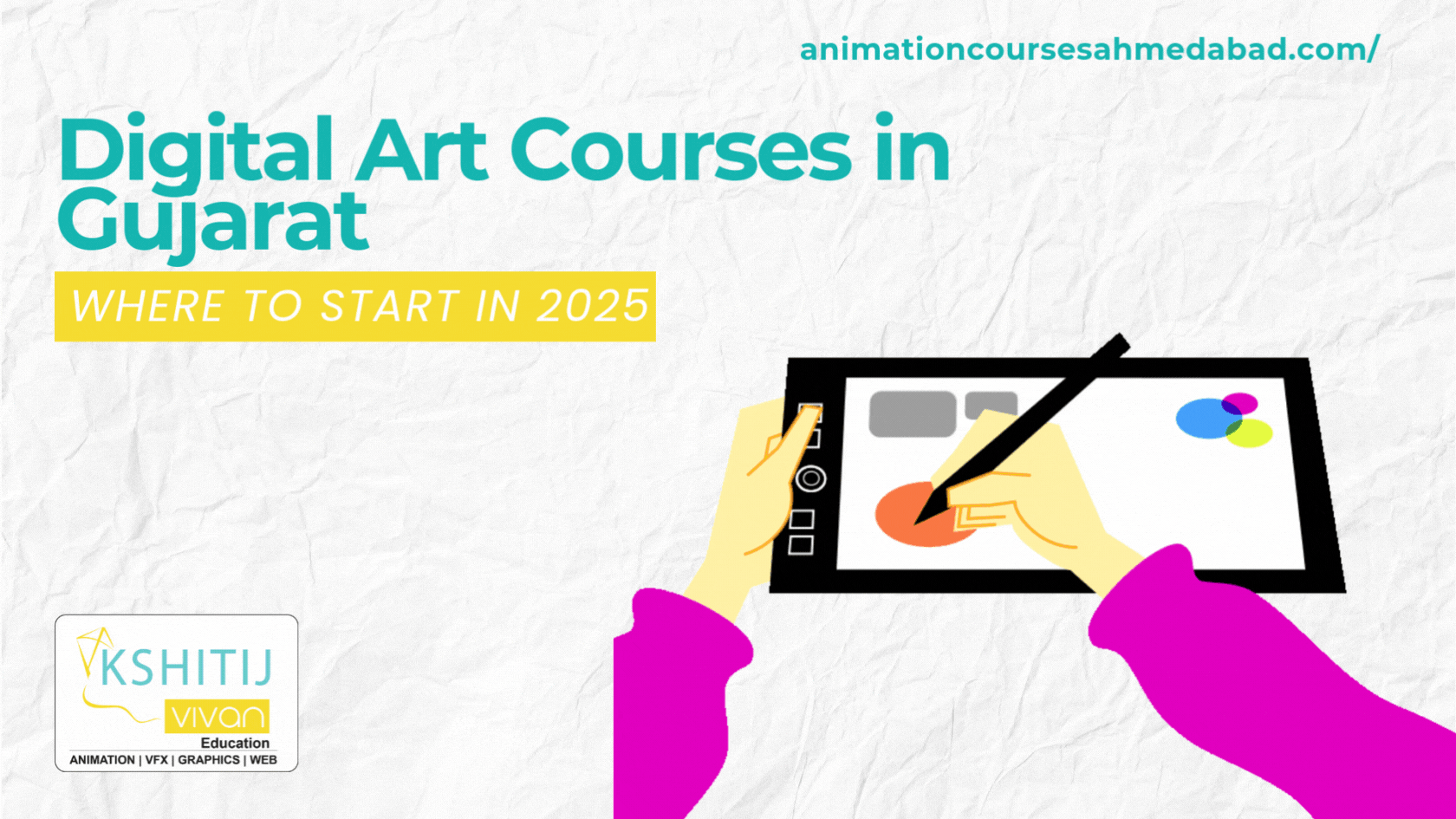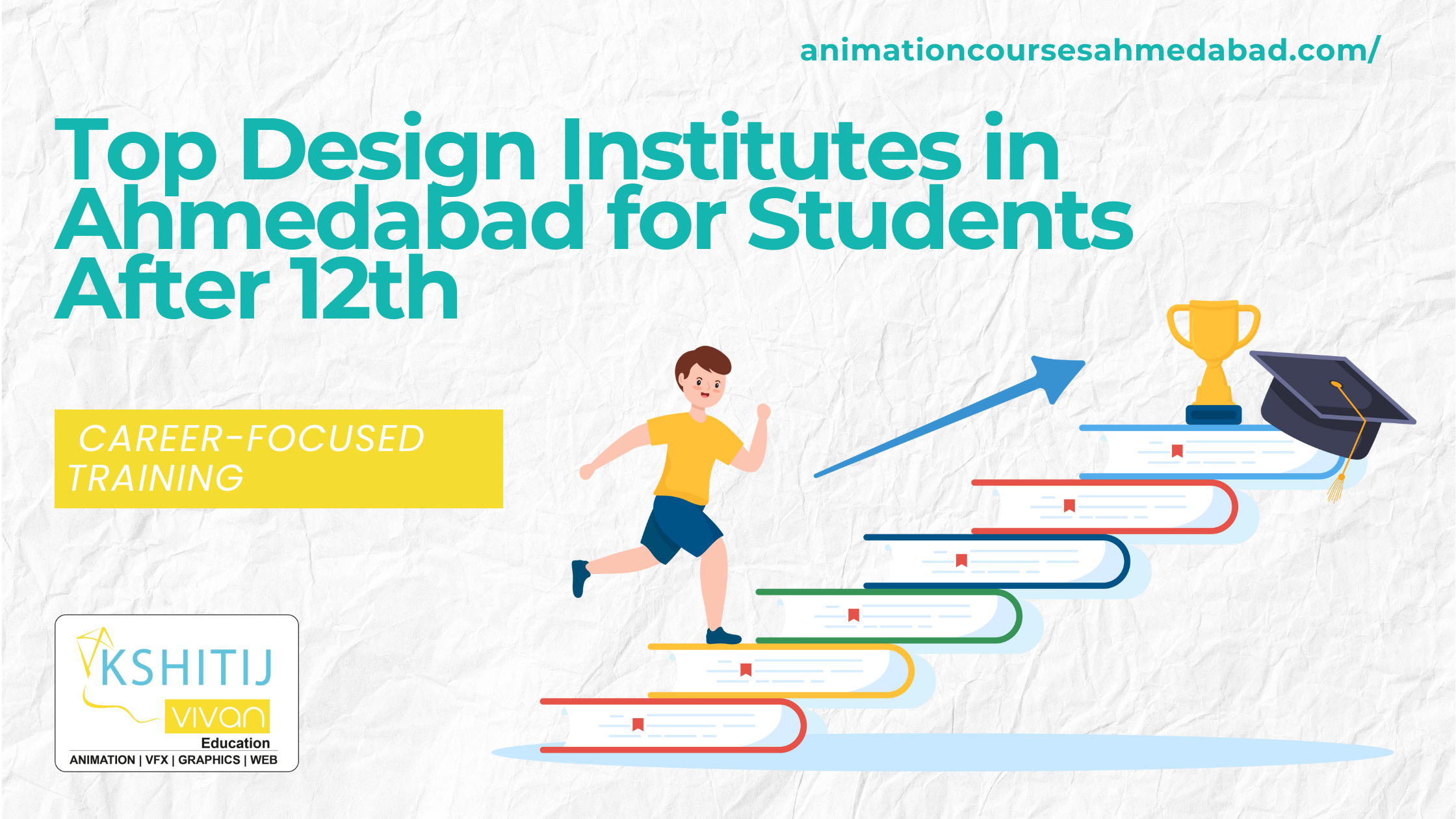Use of Brush Tool in Photoshop
Use of Brush Tool in Photoshop
Adobe Photoshop provides best tools for painting and editing image color and is the creative weapon of choice for many designers. The brush tool and pencil tool work like traditional drawing tools applying color with brush strokes.
Tools like the Blur tool, Eraser tool, and Smudge tool modify the existing colors in the image. In options bar for each of these painting tools, you can set how color is applied in the image and choose from preset brush tips.
Paint With Brush Tool in Photoshop
The Brush Tool in Photoshop paints the foreground color on the image. The Brush tool creates soft strokes of color. The Pencil tool forms hard-edged lines.
Choose a foreground color.
Select the Brush Tool in Photoshop
Choose a brush from Brush Presets panel. Select a preset brush. Set tool options for mode, opacity, and so on, in the options bar.
Do one or more of the following:
- Click and drag in the image to paint.
- Click a starting point of the image to draw a straight line. Then hold down Shift, and click an ending point.
- Using the Brush tool as an airbrush, hold down the cursor button without dragging to build up the color.
Paint Tool Options
Set the following in the options bar. Options available vary with each tool.
Mode
Sets the method for color blending you paint with underlying existing pixels. Available modes change with a currently selected tool. Paint modes are similar to layer blending modes.
Opacity
Sets the transparency color to apply. As you paint over an area, the opacity does not exceed set level no matter how many times the pointer you move, until you release the cursor button. If you stroke over an area again, you apply additional color, equivalent to set opacity. Opacity of 100 percent is opaque.
Flow
Sets the rate at which color is applied as you move the pointer over an area. As you paint over an area, while holding down the cursor button, the amount of color builds up based on flow rate, up to the opacity setting. Example: If you set the 34% opacity and the flow to 34%, each time you move over an area, its color moves 34% moving the brush color. The total will not exceed 34% opacity unless you release the cursor button and stroke over the area again.
Airbrush
Simulates the painting with an airbrush. As you move the pointer over an area, paint builds up you hold down the cursor button. Brush hardness opacity and flow options control how fast and how much paint is applied. Click the button to turn on or off option.
Selecting a Cursor Preference
Painting tools have three possible cursors: The standard cursor, a cross hair, and a cursor that matches the shape and size of the currently selected brush tip.
1. Choose Edit > Preferences > Cursors or Photoshop > Preferences > Cursors (Mac OS).
2. Select the cursors in both the Painting Cursors area and the other area. The sample cursors change to reflect choices. For Brush Tip cursor, choose a size and whether to include a cross hair in a cursor.
Normal Brush Tip restricts the cursor size of the brush stroke to areas that have 50% or more opacity.
Full-size brush tip sizes the cursor to entire area affected by brush stroke. For soft brushes, this produces a larger cursor size than the normal setting to include the areas of brush stroke with lighter opacity.
Use of Brush Tool in Photoshop

Adobe Photoshop provides best tools for painting and editing image color and is the creative weapon of choice for many designers. The brush tool and pencil tool work like traditional drawing tools applying color with brush strokes.
Tools like the Blur tool, Eraser tool, and Smudge tool modify the existing colors in the image. In options bar for each of these painting tools, you can set how color is applied in the image and choose from preset brush tips.
Paint With Brush Tool in Photoshop
The Brush Tool in Photoshop paints the foreground color on the image. The Brush tool creates soft strokes of color. The Pencil tool forms hard-edged lines.
Choose a foreground color.
Select the Brush Tool in Photoshop
Choose a brush from Brush Presets panel. Select a preset brush. Set tool options for mode, opacity, and so on, in the options bar.
Do one or more of the following:
- Click and drag in the image to paint.
- Click a starting point of the image to draw a straight line. Then hold down Shift, and click an ending point.
- Using the Brush tool as an airbrush, hold down the cursor button without dragging to build up the color.
Click on below video: How to Use Brush Tool in Photoshop
Paint Tool Options
Set the following in the options bar. Options available vary with each tool.
Mode
Sets the method for color blending you paint with underlying existing pixels. Available modes change with a currently selected tool. Paint modes are similar to layer blending modes.
Click on below video: Understanding Basic Blending Modes in Photoshop
Opacity
Sets the transparency color to apply. As you paint over an area, the opacity does not exceed set level no matter how many times the pointer you move, until you release the cursor button. If you stroke over an area again, you apply additional color, equivalent to set opacity. Opacity of 100 percent is opaque.
Flow
Sets the rate at which color is applied as you move the pointer over an area. As you paint over an area, while holding down the cursor button, the amount of color builds up based on flow rate, up to the opacity setting. Example: If you set the 34% opacity and the flow to 34%, each time you move over an area, its color moves 34% moving the brush color. The total will not exceed 34% opacity unless you release the cursor button and stroke over the area again.
Airbrush
Simulates the painting with an airbrush. As you move the pointer over an area, paint builds up you hold down the cursor button. Brush hardness opacity and flow options control how fast and how much paint is applied. Click the button to turn on or off option.
Click on below video: How to Airbrush Skin in Photoshop
Selecting a Cursor Preference
Painting tools have three possible cursors: The standard cursor, a cross hair, and a cursor that matches the shape and size of the currently selected brush tip.
1. Choose Edit > Preferences > Cursors or Photoshop > Preferences > Cursors (Mac OS).
2. Select the cursors in both the Painting Cursors area and the other area. The sample cursors change to reflect choices. For Brush Tip cursor, choose a size and whether to include a cross hair in a cursor.
Normal Brush Tip restricts the cursor size of the brush stroke to areas that have 50% or more opacity.
Full-size brush tip sizes the cursor to entire area affected by brush stroke. For soft brushes, this produces a larger cursor size than the normal setting to include the areas of brush stroke with lighter opacity.
Click on below video: Learn Adobe Photoshop – Cursors Preferences
KSHITIJ VIVAN Ahmadabad Satellite Road encourages students to make creative Animation. A student from different parts of the cities such as Chittorgarh and Udaipur joins Kshitij Vivan Animation Courses to learn various Animation Courses.