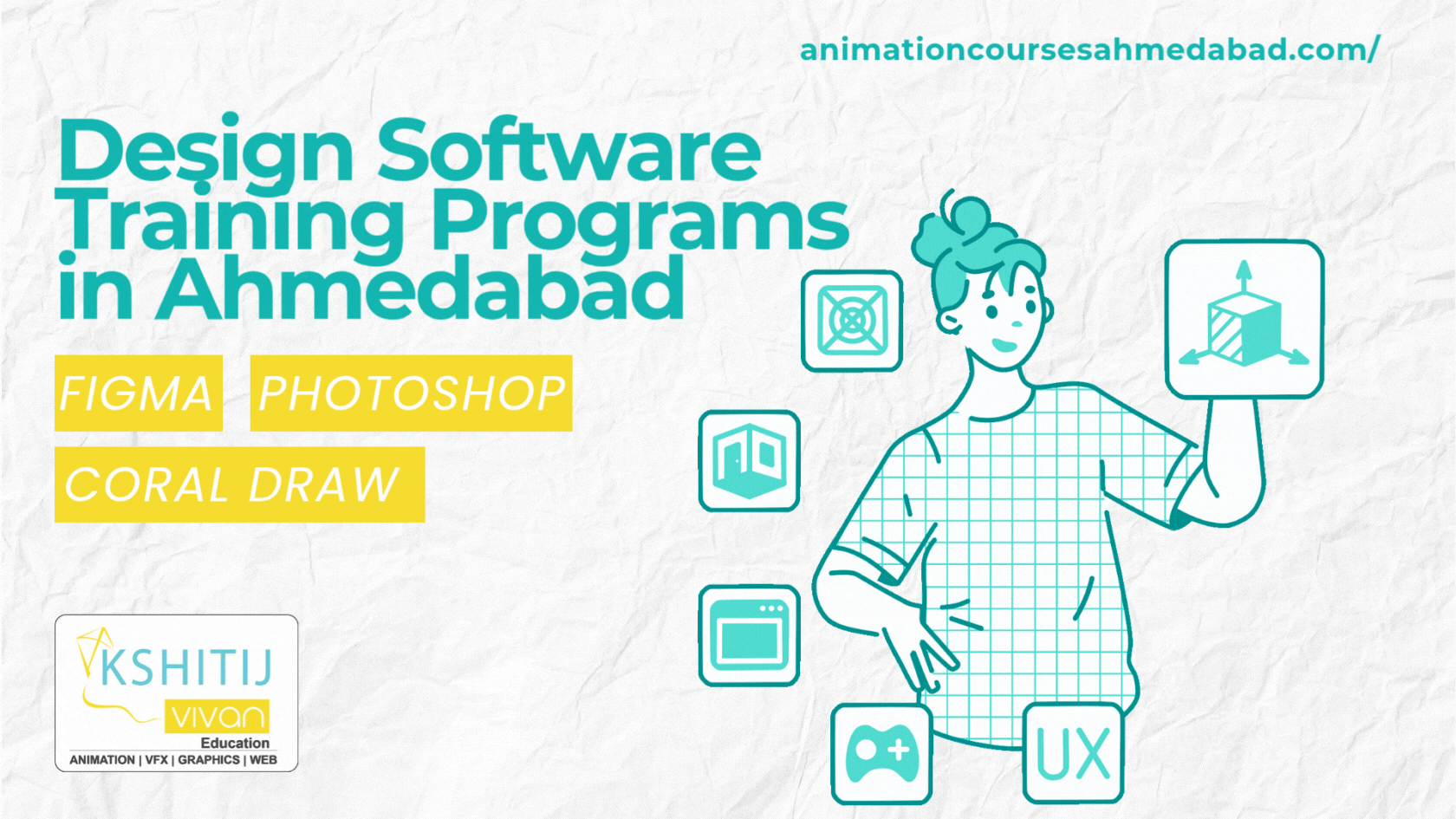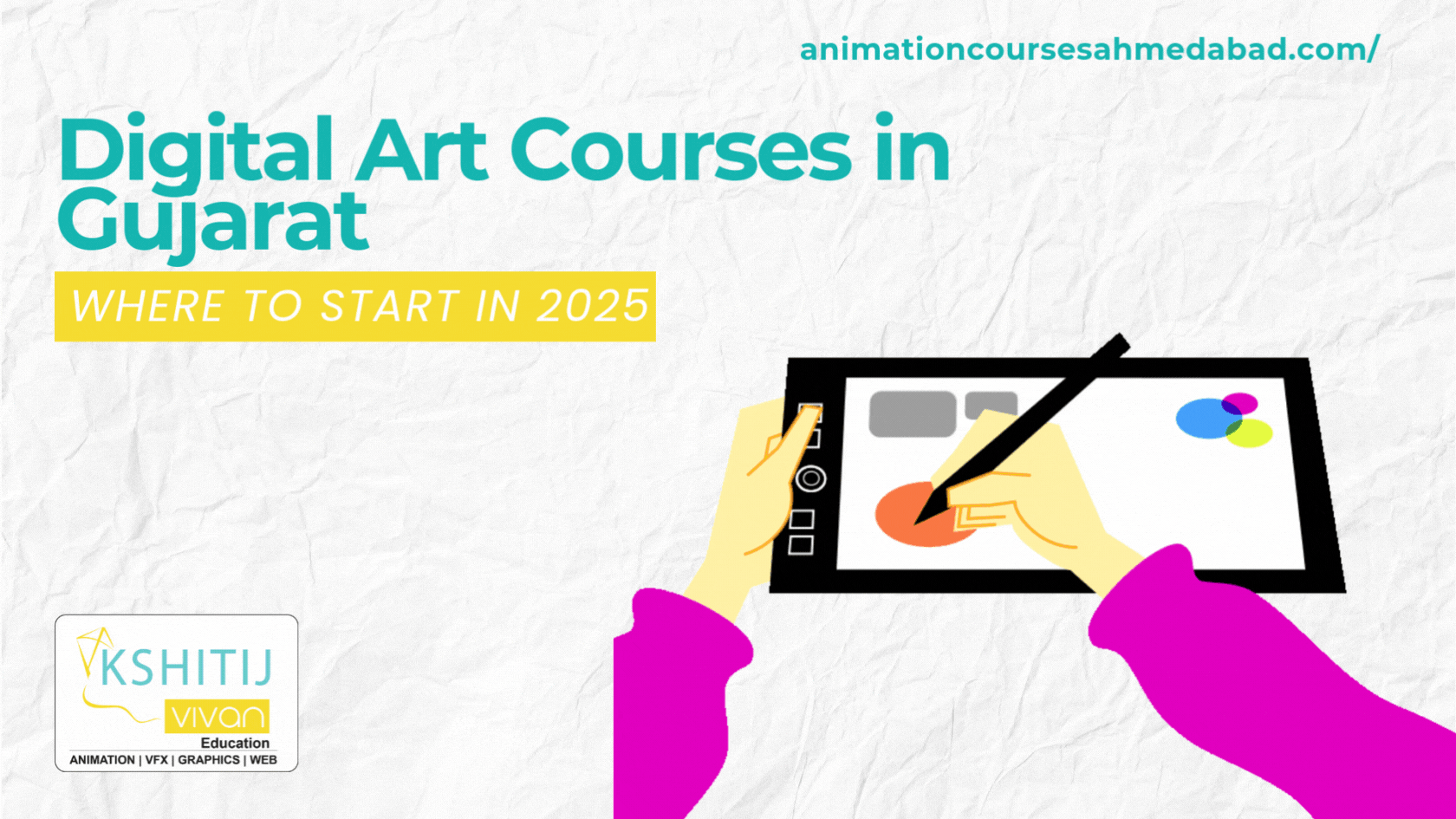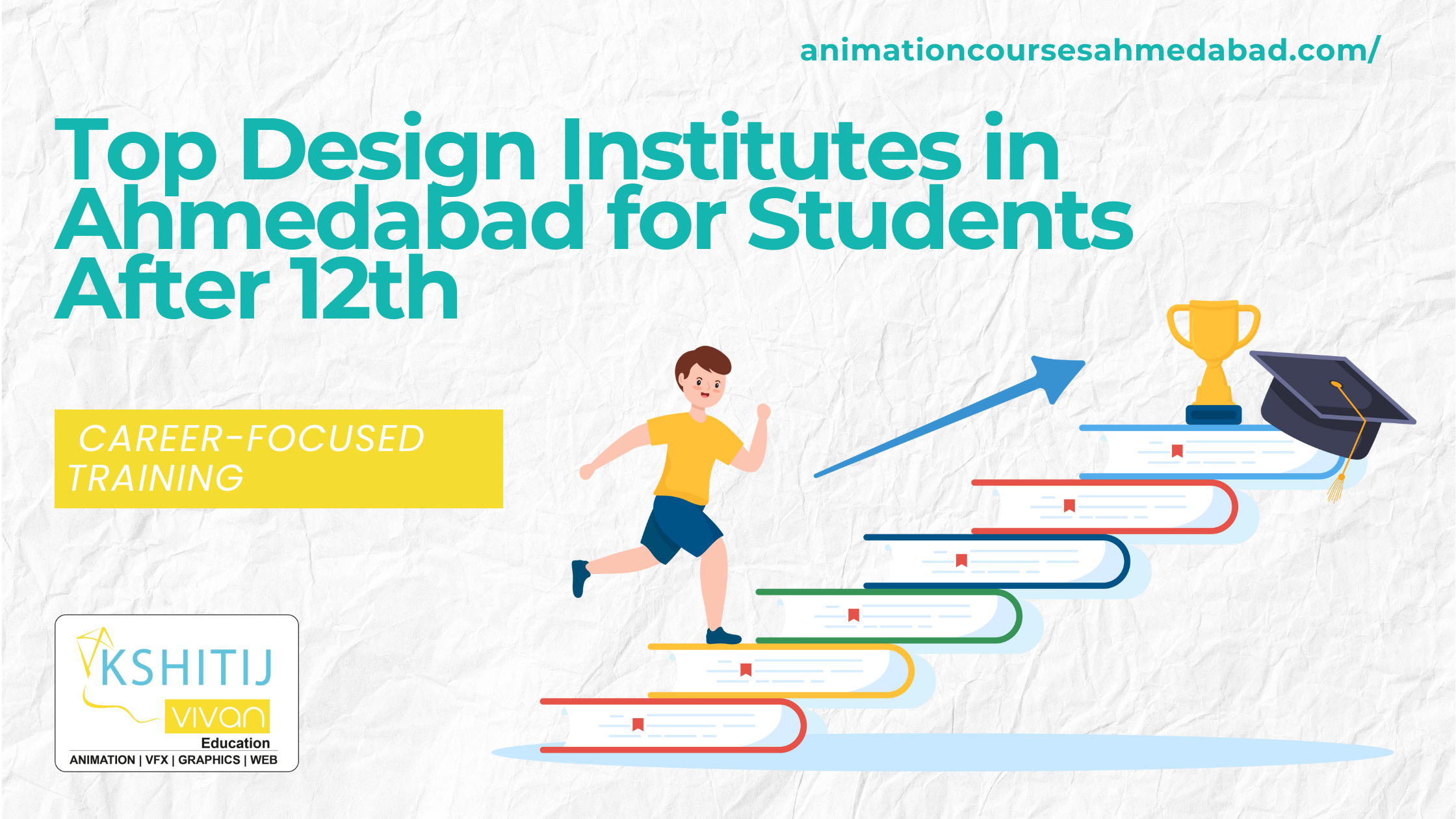Selective Color Effects
Selective Color Effects In Adobe Photoshop
Photo effects you may have seen is where a photo is modified to black and white, except for one object in a photo which is made by keeping it in color. There are different ways to achieve this type of effect. Here we explain a non-destructive way to do it using adjustment layers in Adobe Photoshop Elements. The same method work in adobe photoshop or in other software that offers adjustment layers. Below we explain steps on how to use black and white with selective color effects in adobe Photoshop.
Black and White With Selective Color Effects In Adobe Photoshop
1. Black and White Converting with Desaturate Command
Remove color using a Hue/Saturation adjustment layer. Go to your Layers palette and click on "New Adjustment Layer" button which looks like a black and white circle, then select the Hue/Saturation entry from the menu. In Hue/Saturation dialog box, drag the middle slider for Saturation to the left for a setting of -100, then click on OK. You can see the image has changed to black and white, but if you look at the layers palette, you can see that background layer is still in color, so the original has not been permanently changed.
Click on the eye icon next to the Hue/Saturation adjustment layer to temporarily switch it off. The eye is a toggle for adjusting the effect visible. Leave it off for now.
Adjusting the saturation is only one way to convert the photo to black and white, but the desaturated black and white version lacks contrast and appears washed out. Next, we look at another method that creates a good result.
2. Converting to Black and White with Gradient Map Adjustment
Create the new adjustment layer, but this time pick Gradient Map as the adjustment instead of using Hue/Saturation. In the Gradient Map dialog, you have a black to white gradient selected. If you have any other gradient, then click the arrow next to the gradient and choose the "Black, White" gradient thumbnail.
If the image looks like infrared instead of black and white, you have the gradient in reverse, and you can tick the "Reverse" button under the gradient options.
Then click on OK to apply the gradient map.
Now click the eye back on for Hue/Saturation adjustment layer, and use the eye icon on Gradient Map layer to compare both the effects methods of black and white conversion. You see that the gradient map version has better texture and with more contrast.
Now you can delete the Hue/Saturation adjustment layer by dragging it into the trash icon on the layer palette.
3. Understand Layer Masks
Now we add color in the photo by restoring color to the apples. Because we used an adjustment the layer, we still have the color image in the background layer. Now we are going to paint the adjustment layer's mask to show the color in the background layer below.
Take a look at layers palette and see that the gradient map layer has two thumbnail icons. The one which is on the left indicates the type of adjustment layer, and you can double-click on it to change its adjustment. The thumbnail on the right is the layer mask, which is going to be all white at that moment. The layer mask erases the adjustment by painting on it. White reveals the adjustment, black blocks it perfectly done, and shades of grey partially reveal it. We are going to reveal the color of apples from the background layer by painting on the layer mask with black.
4. Restoring Color of the Apples by Painting the Layer Mask
In the photo zoom in on the apple portion, so they fill your workspace. Now Activate the brush tool, pick an appropriately sized brush and set opacity to100%. Set the foreground color to black. Now click on layer mask thumbnail in the layers palette and then start painting over the apples. This is an excellent time to use the graphics tablet if you have one.
For paint, use the bracket keys to increase or decrease the size of the brush.
5. Cleaning up Edges by Painting in the Layer Mask
If you are human, you probably paint color onto few areas that you didn't intend to. Just switch the foreground color to white by pressing X and erase away the color back to grey using the small brush. Zoom in close and clean up edges using the shortcuts you have learned.
When you think you are done, then set your zoom level back to 100%. You can do this by double-clicking on the zoom tool. If the color edges look too harsh, you can soften them slightly by going to Filter > Blur > Gaussian Blur and set a blur radius of 1-2 pixels.
6. Add the Noise For a Finishing Touch
There is one more finishing touch to add in this image. Traditional black and white photography would generally have some film grain. As this was a digital photo, you don't get the grainy quality, but add it with the noise filter.
Duplicate the background layer by dragging to the new layer icon on the layers palette. In this way, we leave the original untouched and can remove the effect by merely deleting the layer.
With Background copy selected, go to Filter > Noise > Add Noise. Set the amount between 3-5 %, Distributed Gaussian and Monochromatic checked or unchecking the preview box in the add noise dialog. Then click on ok. If not adjust the noise amount more to liking or cancel out of it.
7. Completed Image with Selective Colorization
This is the final result of black and white selective color effects in adobe photoshop.
Students from different cities such as Kota and Bikaner come here to join KSHITIJ VIVAN Animation courses. KSHITIJ VIVAN also helps these students to get the best job placements according to their talents and skills to get the best start in their Professional Careers.