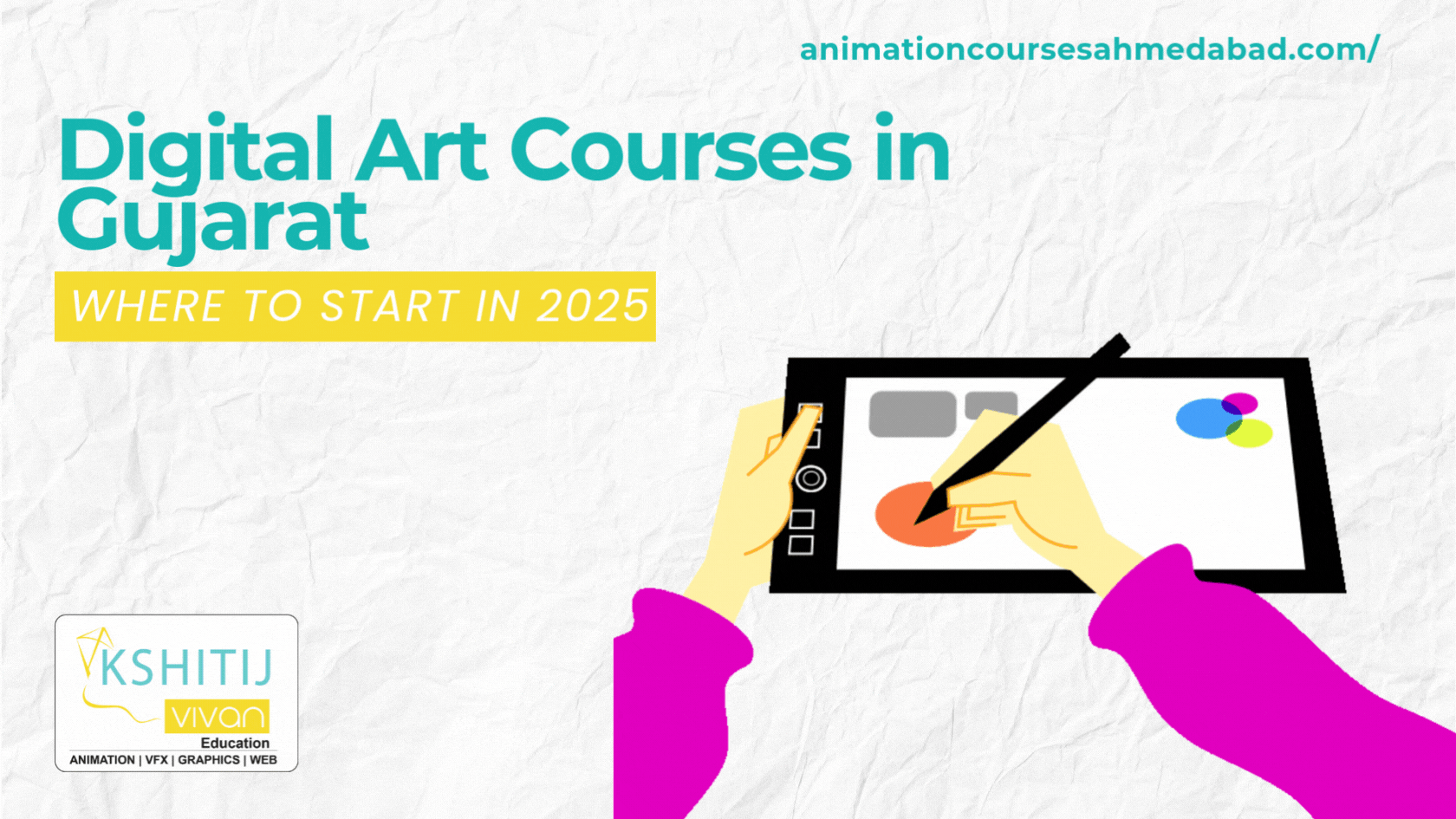25 Basic Adobe Photoshop Shortcuts Key for MAC and Windows
Photoshop Shortcuts Key for Professional
There are a ton of Photoshop shortcuts key. However, you don’t need to know every keyboard shortcuts that Photoshop offers. In this blog, we are going to show you some commonly used Adobe Photoshop shortcuts key that will help you maximize your workflow.

25 Basic Photoshop Shortcuts Key for MAC and Windows Professional
One of the Photoshop strengths is that it makes extensive use of keyboard shortcuts, but it’s difficult to remember them all. So, here we have created this blog for you that will make it easy for you to remember them.
1. New Layer
Get started on your new project in next to no time with this handy shortcut that immediately whips up a new layer and dialogue box.
WINDOWS: Shift+Ctrl+N
MAC: Shift+Cmd+N
2. New Layer behind the Selected Layer
Mastering the new layer shortcut is a doddle, so once you are ready to drop in a layer behind it.
WINDOWS: Cmd+New Layer Icon
MAC: Ctrl+New Layer icon
3. New Layer via Copy
This command is used to create a new layer from an existing one.
WINDOWS: Ctrl+J
MAC: Cmd+J
4. New Layer via Cut
This command creates a new layer with the selected image area in it. It removes the selected image portion from the original image.
WINDOWS: Ctrl+Shift+J
MAC: Cmd+Shift+J
5. Fill a Layer
This command fills an empty later with current foreground/background color.
WINDOWS: Alt+Delete (foreground) or Ctrl+Delete (background)
MAC: Alt+Backspace (foreground) or Cmd+Backspace (background)
6. Flatten Layers
This command adds a flattened version of the image to the new layer but leaves the stacked layers intact too.
WINDOWS: Ctrl+Alt+Shift+E
MAC: Cmd+Alt+Shift+E
7. Merge Visible Layers
This command enables to merge all the existing layers to create one new layer.
WINDOWS: Ctrl+Shift+E
MAC: Cmd+Shift+E
8. Stamp down selected Layers
Once you have selected the layers, this command used to merge them into one layer. To see them merged as a new layer, only add in the Shift modifier.
WINDOWS: Ctrl+Alt+E
MAC: Cmd+Alt+E
9. Bring Layer to the Top of the Stack
Use to move your preferred layer to the top of the stack of images you are working within Photoshop.
WINDOWS: Ctrl+Shift+]
MAC: Cmd+Shift+]
10. Send Layer to the Bottom of the Stack
This is pretty self-explanatory. It does the same as the command above but in the opposite direction.
WINDOWS: Ctrl+Shift+[
MAC: Cmd+Shift+[
11. Bring Layer Forward
This Photoshop shortcuts enables to bring any selected image to the front.
WINDOWS: Ctrl+]
MAC: Cmd+]
12. Send Layer Back
This command is used to select the image and send it to the back of the pile.
WINDOWS: Ctrl+[
MAC: Cmd+[
13. Copy Multiple Layers
Draw a selection, then use this command to choose every layer into the clipboard, rather than the current layer selection.
WINDOWS: Shift+Ctrl+C
MAC: Shift+Cmd+C
14. Reselect
This command is used by pressing key will have that section reselected.
WINDOWS: Ctrl+Shift+D
MAC: Cmd+Shift+D
15. Invert Selection
Select objects around a pre-selected image. In this way, you can work around your focus without losing it.
WINDOWS: Ctrl+Shift+I
MAC: Cmd+Shift+I
16. Select all Layers
This command is used when you need to get everything in sync.
WINDOWS: Ctrl+Alt+A
MAC: Cmd+Opt+A
17. Select the Bottom Layer
This command is used to select the bottom layer in the Layers panel.
WINDOWS: Alt+,
MAC: Opt+,
18. Select the Top Layer
This command is used to select the top layer in the Layers panel.
WINDOWS: Alt+.
MAC: Opt+.
19. Deselect from the Selection Area
To deselect a particular area sharpish, then click these keys and drag the mouse.
WINDOWS: Alt+drag
MAC: Opt+drag
20. Deselect all but the Intersected Area
To deselect a field, use this command to ensure you are clicking on what you want.
WINDOWS: Shift+Alt+drag
MAC: Shift+Opt+drag
21. Deselect the Entire Image
To get away from the image, use this command of Photoshop shortcuts key to deselect anything that you have clicked on.
WINDOWS: Ctrl+D
MAC: Cmd+D
22. Find the Sizing Handles
This command is used to selects Transform and sizes the image inside the window so you can see the sizing handles.
WINDOWS: Ctrl+T, then Ctrl+0
MAC: Cmd+T, then Cmd+0
23. Move a Selection
Choose the Marquee tool and press and hold the Spacebar.
WINDOWS: Spacebar+Marquee tool
MAC: Spacebar+Marquee tool
24. Select individual Channels
Selecting with Photoshop makes removing a complex object from the background much easier.
WINDOWS: Ctrl+3 (red), 4 (green)
MAC: Cmd+3 (red), 4 (green), 5 (blue)
25. Select a Colour from an Image
When using the Photoshop brush tool, to sample a colour from an image, instead of clicking the Eyedropper tool, hold the Alt or Option key to switch temporarily. Then let go to return to Brush tool.
WINDOWS: Alt+Brush tool
MAC: Opt+Brush tool
For students who are interested to learn more on Adobe Photoshop Shortcuts and would like to learn this on a more professional level, please sign up today for our Animation Course at KSHITIJ VIVAN Design Academy Ahmedabad.