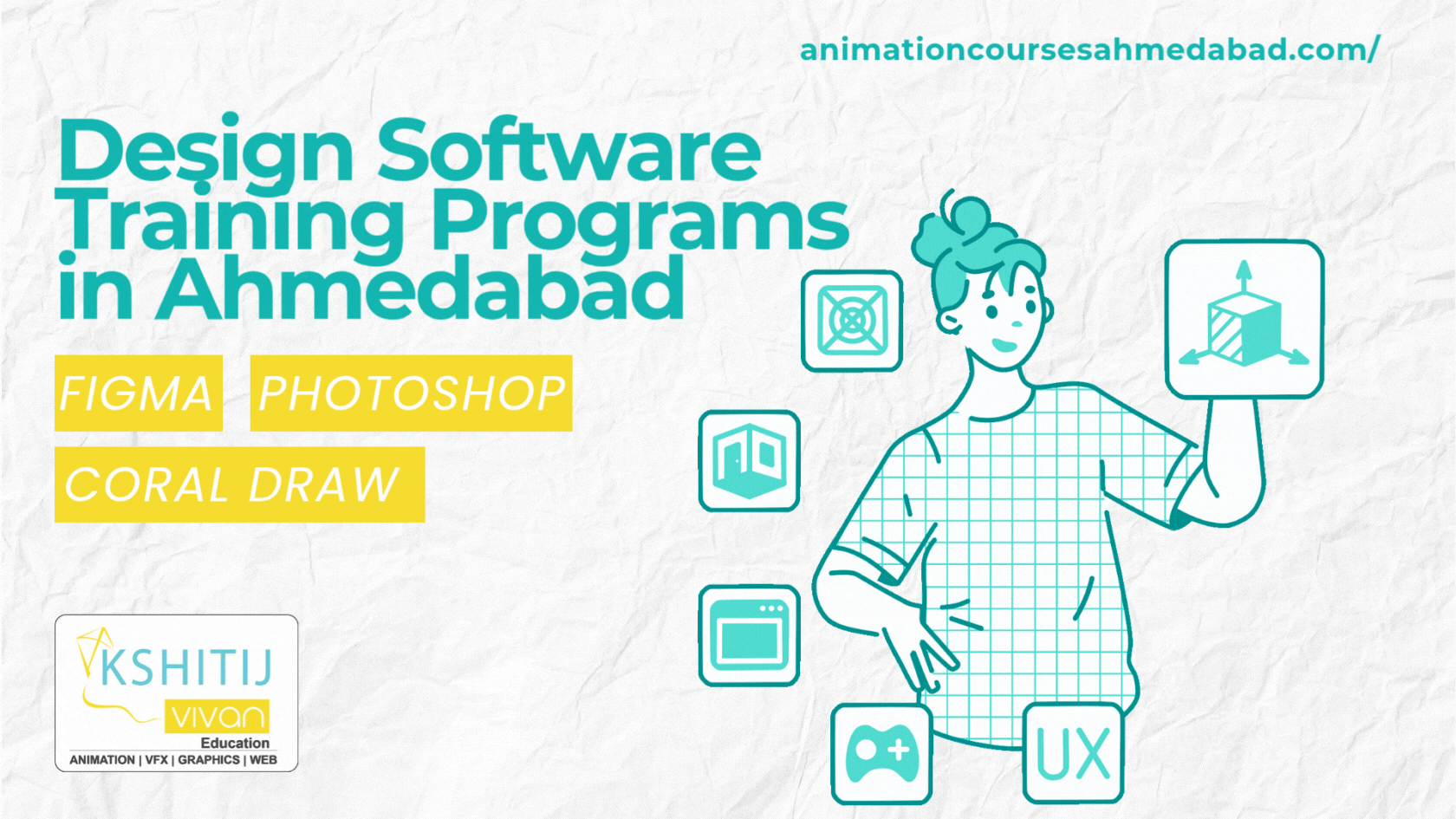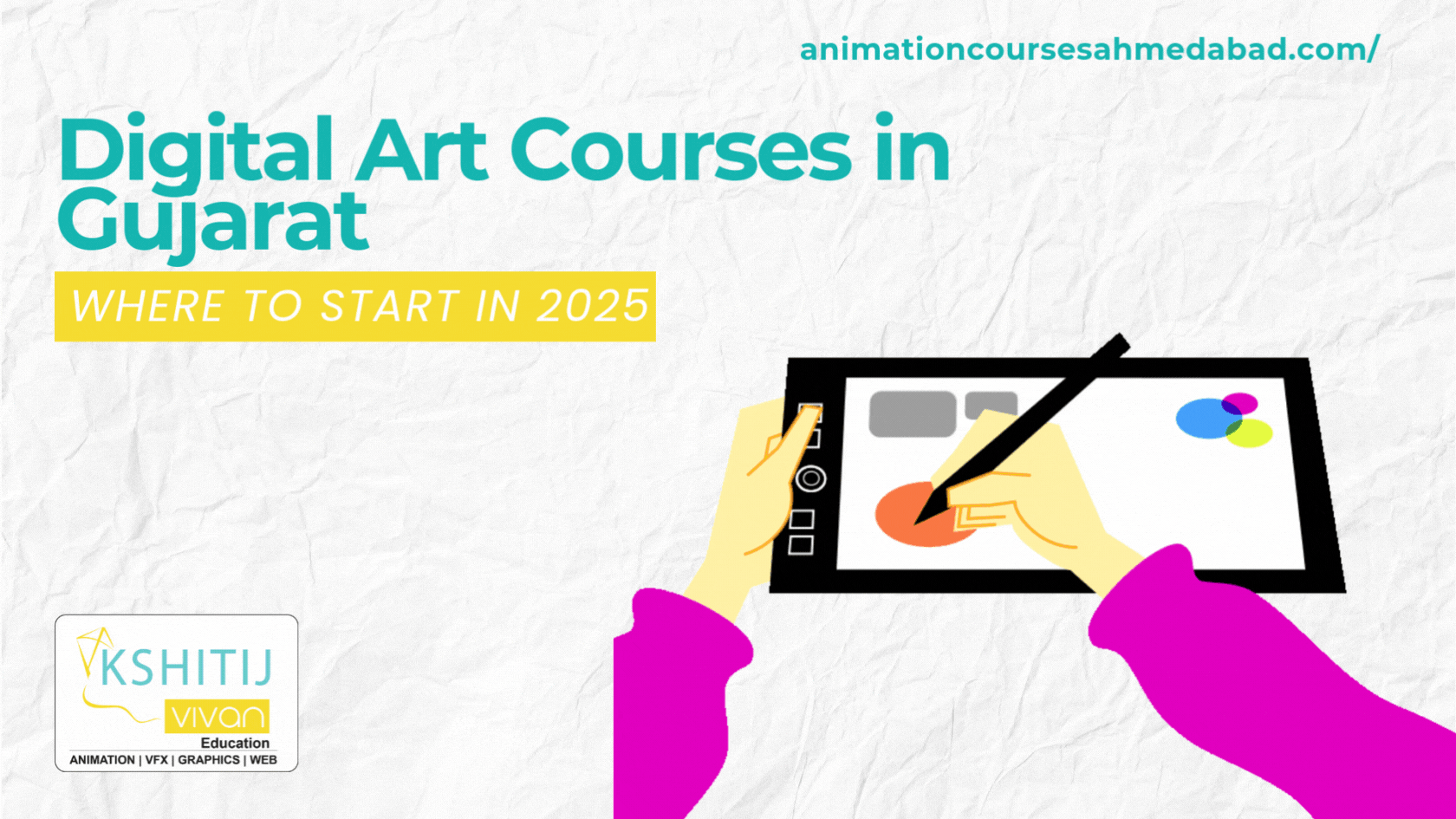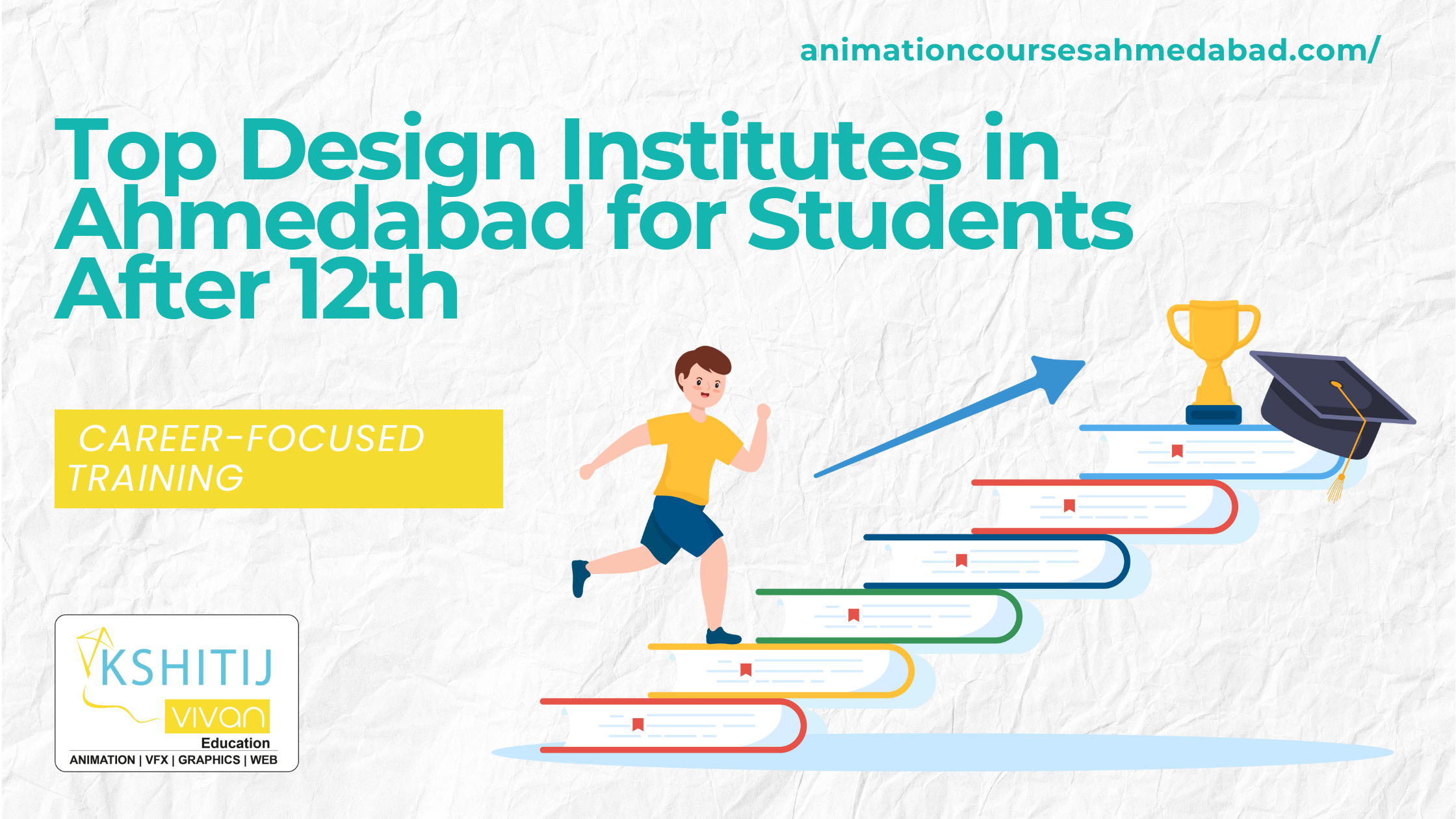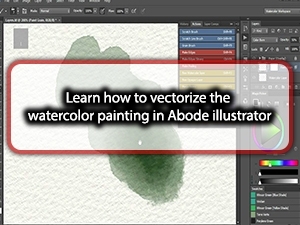
Learn How to Vectorize the Watercolor Painting in Abode Illustrator
At Kshitij Vivan Ahmedabad, want to show you how to vectorize watercolors in Abode Illustrator. This will help you compute your watercolors, and you will have an effortless time creating watercolor patterns.
Watercolor textures and abode illustrator can have various details, and that means that your vector files can get moderately significant. It’s imperative to find symmetry between the quality of your watercolor painting and file capacity. When you use watercolors and like to work with Photoshop, especially when you make designs, but it’s a great idea to learn how to vectorize watercolors in abode Illustrator, in fact, you might need bigger images. KSHITIJ VIVAN Animation Academy encourages students to make creative animation. From Different Cities like Gujarat, Rajasthan, ahmedabad, Jodhpur, Banswara .
9 Steps to Vectorize the Watercolor Painting in Abode Illustrator
Step 1:
Generate a new document in abode Illustrator of any size is exceptional, or use 11”x8.5”. Go File > Place and select your watercolor texture.
Step 2:
Next, with your texture chosen, toggle down your current track options and select ‘High Fidelity Photo’. The preview will take a moment depending on the speed of your computer or the Internet.
Step 3:
To adjust your live track settings, open your image trace panel and select button before the view panel.
Step 4:
Focus on improving your colors setting if you’d like a more accurate trace. The more pigments your mark has, the more support points will appear in your trail, and the more significant your file will become. The kind spot you should try for a similar outcome to your pixel-based picture without creating your data, the smaller your data will be the easier your color setting will look. When you’re satisfied with your preview, click ‘Expand’.
Step 5:
Once you expand your existing trace, you’ll have to ungroup your texture so you can exclude the transparent box around it. The console shortcut is command + shift + g (mac) or ctrl + shift + g (pc). Next, click on the ideal rectangle to select it, then delete it.
Step 6:
Zoom in close to your spot. You’ll probably notice a few white spots here, and many will be unnoticeable to anyone. If you see some that are too large for your liking, hit ‘a’ on your keyboard to begin with your direct picked tool and click on a nearby coloured shape to your white spot.
Step 7:
Hit ‘n’ on your keyboard to initiate your pencil tool. Line your pencil tool straight on the path of the neighbouring color you chose, then draw to reshape that shaded section to cover the white spot. Repeat this process with any other white areas you’d like to remove.
Step 8:
Transfer the black box, then rubberband select your whole texture and gather it back together: command + g (mac) or Ctrl + g (pc).
Step 9:
You now have a great, 100% vector watercolor texture to use on any form, no matter how big it is.
The student who wants to learn how to Vectorize the watercolor painting in Adobe illustrator and advance level graphic design course. Kshitij Vivan Graphic Designing Instittute Ahmedabad is right place to join