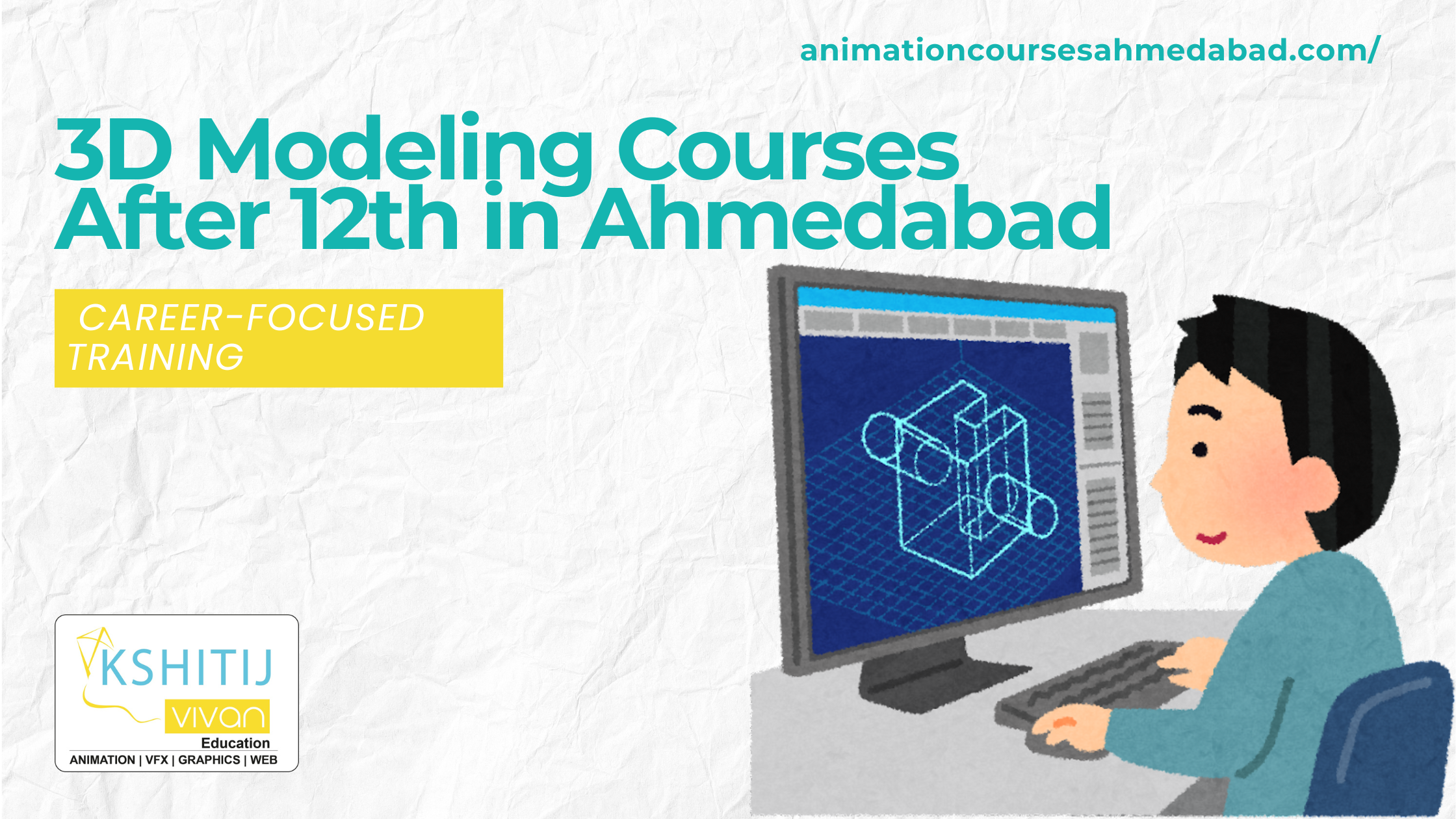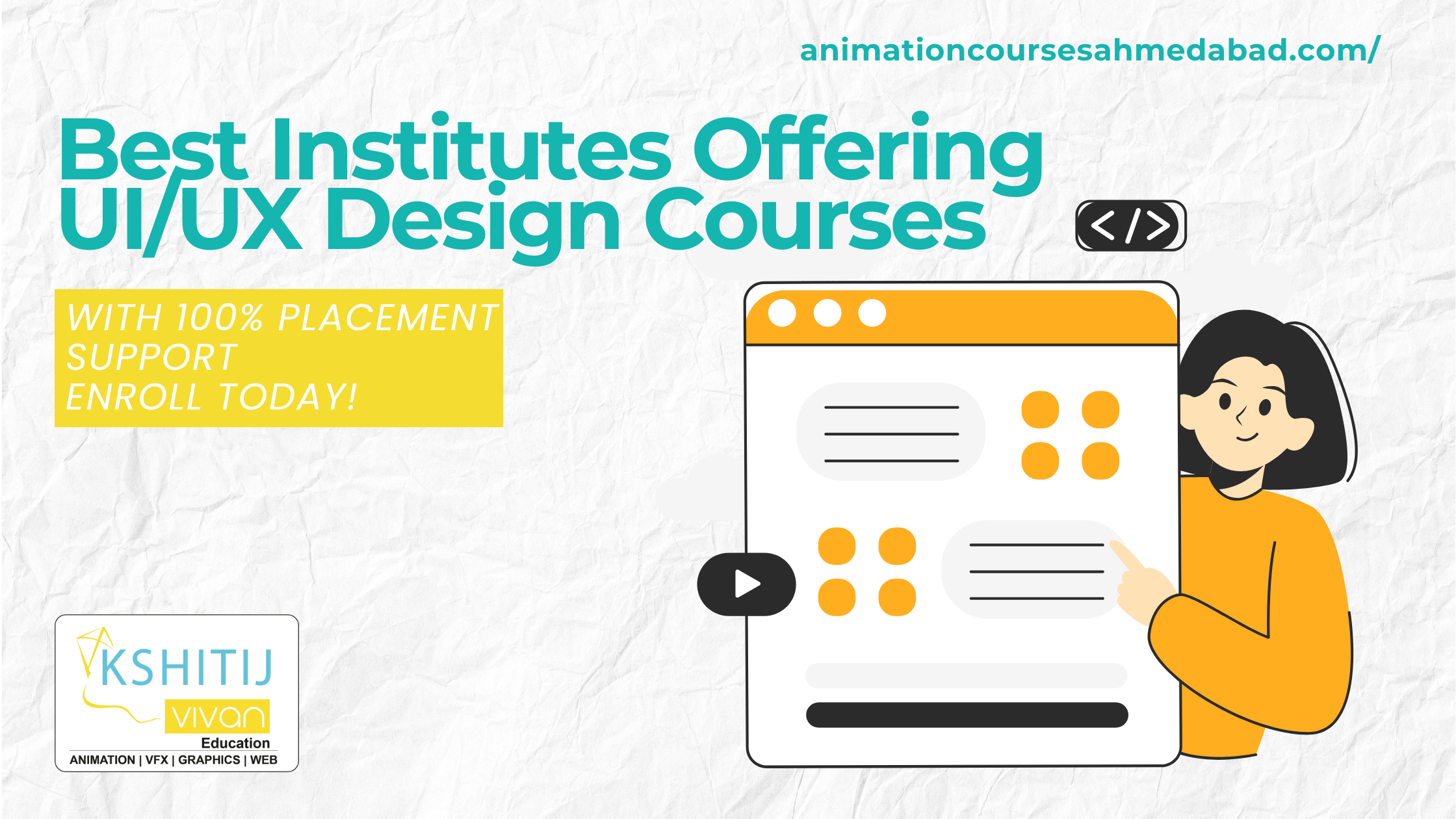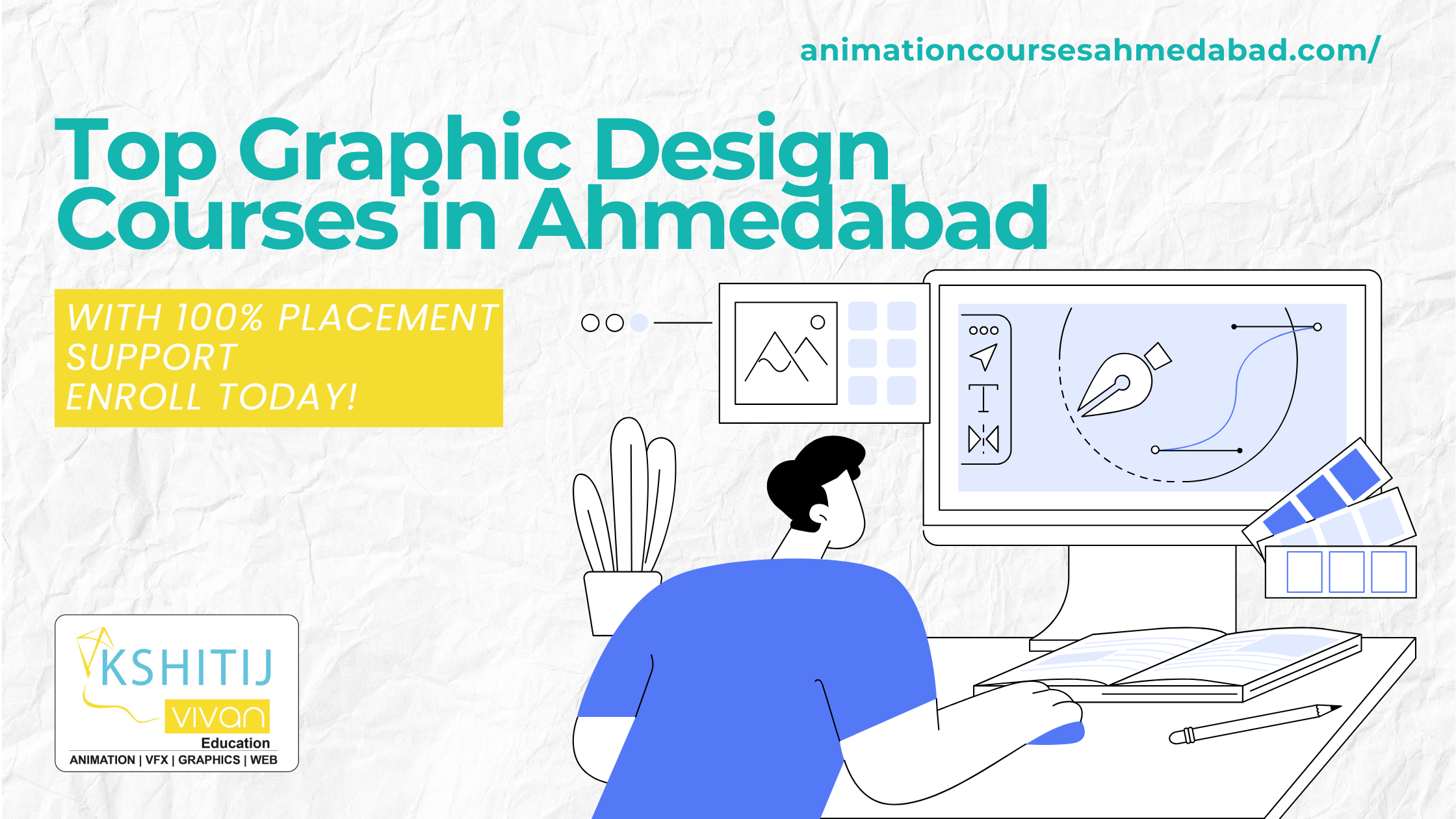How To Warp Stabilizer VFX in After Effects
Learn how to smooth handheld footage, choose which objects in a view get stabilized, and also reverse a stabilization to track an object in an unstable view using Warp Stabilizer VFX.
If you shoot footage using a handled camera, you will probably end up with shaky shots. Unless it looks intentional, you want to stabilize your shots to erase unwanted motion.
Warp Stabilizer VFX in After Effects CC automatically removes extraneous jitters. When played back, the motion looks smooth because the layer itself moved and scaled incrementally to offset the unwanted movement.
How To Warp Stabilizer VFX in After Effects
Set up the Project
As you start After Effects, replace the default application settings for After Effects:
-
Start Adobe After Effects then immediately hold down Ctrl+Alt+Shift (Windows) to reset default preferences settings. When prompted, click OK to delete your preferences.
-
Click on close to close the Welcome screen.
-
Open after effects to display a project.
-
Choose the File > Save As.
-
Name the project Stabilizer. aep, and then save it.
Importing the Footage
You need to import footage to start this project.
1. Double-click on an empty space of the Project panel to open the Import File dialog box.
2. Select the flowers.mov file in the sample files and then click on open to import the footage into your project.
Creating the Composition
You will start by creating the composition.
1. Drag the flowers.mov clip in the Project panel onto the create a new composition button at the bottom of the panel.
2. After Effects creates a new composition named Flowers with the same pixel size, aspect ratio, frame rate, and duration of the source clip. To preview the footage, click the RAM preview button in the Preview panel. This clip is shot with a handheld camera in the afternoon. A slight breeze rustles the vegetation, and the camera moves unsteadily.
Applying Warp Stabilizer VFX
When you apply it, Warp Stabilizer VFX starts analyzing footage.
Stabilization is a background process, so you can work on other compositions while it finishes. After Effects displays a blue banner while it analyzes the footage and an orange banner while it applies stabilization.
1. Select the flowers.mov layer in the Timeline panel, and choose animation > Warp Stabilizer VFX then, an immediately blue banner will appear.
2. When Warp Stabilizer VFX has completed stabilizing, and the orange banner has disappeared, create other RAM previews to view the changes.
-
Press the spacebar to stop the preview.
The clip is still shaky, but it is smoother than it was initially. Warp Stabilizer VFX moved and repositioned the footage. To observe how it applied changes, view the effects in the Effect Controls panel. Example: The clip’s borders were scaled up to hide black gaps that occur when the image is repositioned in the stabilization process. You will adjust the settings that Warp Stabilizer VFX uses.
Adjusting the Warp Stabilizer VFX Settings
Change settings in the effect controls panel to make the shot look smoother.
1. Increase the Smoothness amount to 80% in the Effect Controls panel. Warp Stabilizer VFX immediately begins stabilizing again. The footage doesn’t need to analyze, because the original analysis data is already stored in memory.
2. When Warp Stabilizer VFX has been completed, create another RAM preview to view the changes.
3. Press the spacebar to stop playback. The Auto-scale setting in the Effect Controls panel now displays 103.8%; the effect moved the frames dramatically, requiring more scaling to eliminate the black gaps around the edges. Effect Controls Panel Instead of changing the amount of Warp Stabilizer VFX smooth’s the footage, now you will change its goal.
4. Choose No Motion from the Result menu in the Effect Controls panel. With this setting, Warp Stabilizer VFX tries to lock the camera in position. It requires more scaling. When No Motion is selected, the Smoothness option is dimmed.
5. When the orange banner disappears, create other RAM previews. Press the spacebar to stop the playback.
Now the camera stays in position so that the action you notice is the rustling of the flowers in the wind, not the shakiness of the camera. To achieve this effect, Warp Stabilizer VFX had to scale the clip to 112.5% of its original size.
Fine-Tuning the Results
Most of the time default analysis works well, but sometimes you may need to massage the results. In this project, the clip skews subtly in a few places, most noticeably at about the 5-second mark. Casual viewers may not notice the problem, but a keen producer will. You will change the method of Warp Stabilizer VFX that use to remove the skew.
-
In the Effect Controls panel, choose Position, Scale, and Rotation from the Method menu.
-
Choose Stabilize from the Framing menu.
-
Effect Controls Panel3. Increase the Additional Scale to 114%
-
Create another RAM preview.
-
Now the shot looks steady. The only movement is that caused by the wind rustling the flowers.
-
Press the spacebar to stop the playback.
-
Choose File > Save to save your work.
-
Choose File > Close Project.
Open Stabilizer.mov included in the sample files to see how the final, stabilized footage should look.
As you have noticed, stabilizing a shot is not without its drawbacks. To compensate for the movement data applied to the layer, the frames must be balanced, which could ultimately degrade the footage. If you need to use the shot in your production, this may be the best compromise.
Kshitij Vivaan offers career courses in Animation, VFX, graphics, web designing & gaming for students from different cities of Rajasthan such as Dungarpur and Jalore. KSHITIJ VIVAN helps these students get the best job placements according to their skills and talents to get the best start in their Professional Careers.
Learn how to smooth handheld footage, choose which objects in a scene get stabilized, and reverse a stabilization to track an object in an unstable view using the Warp Stabilizer VFX.