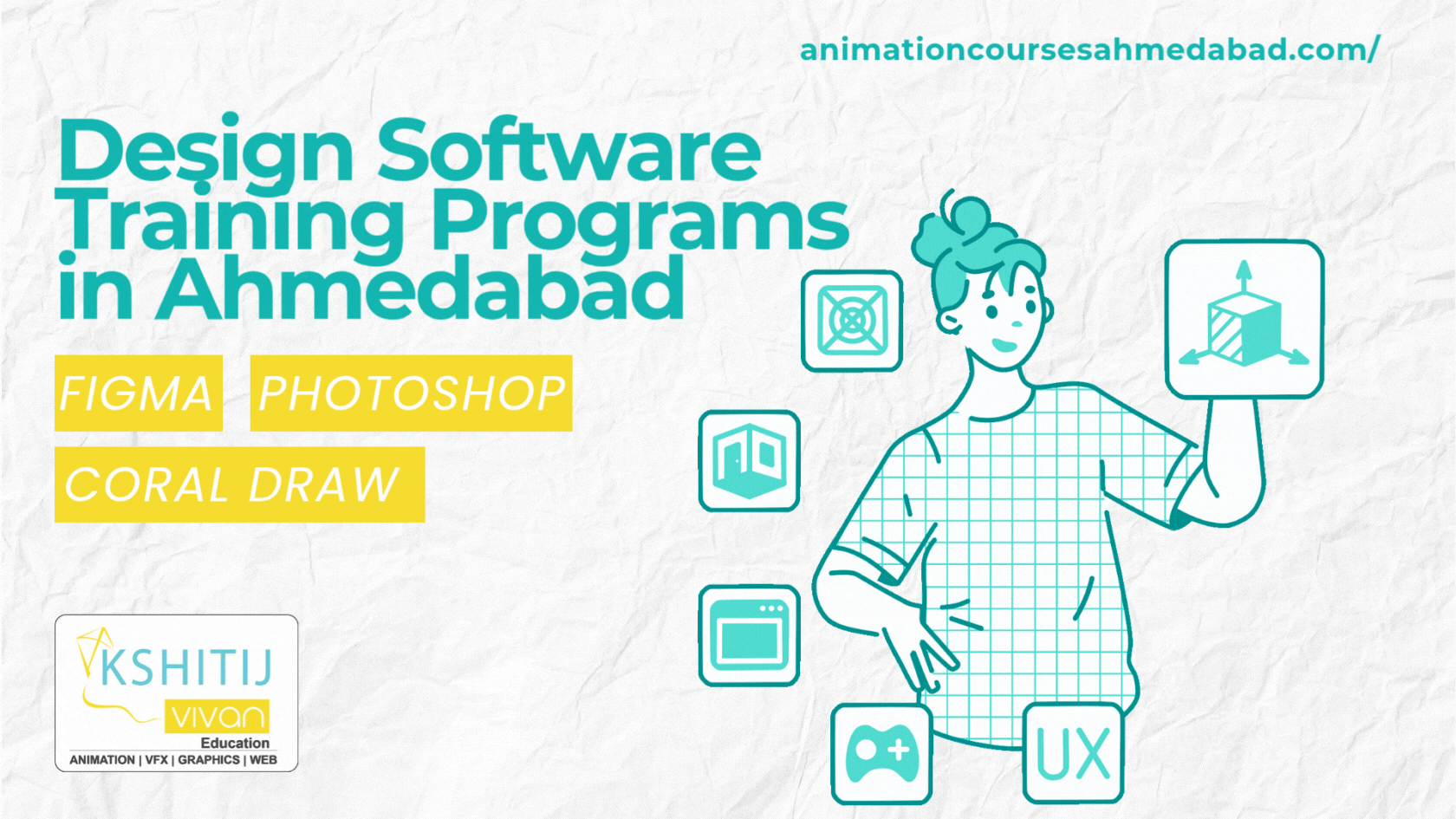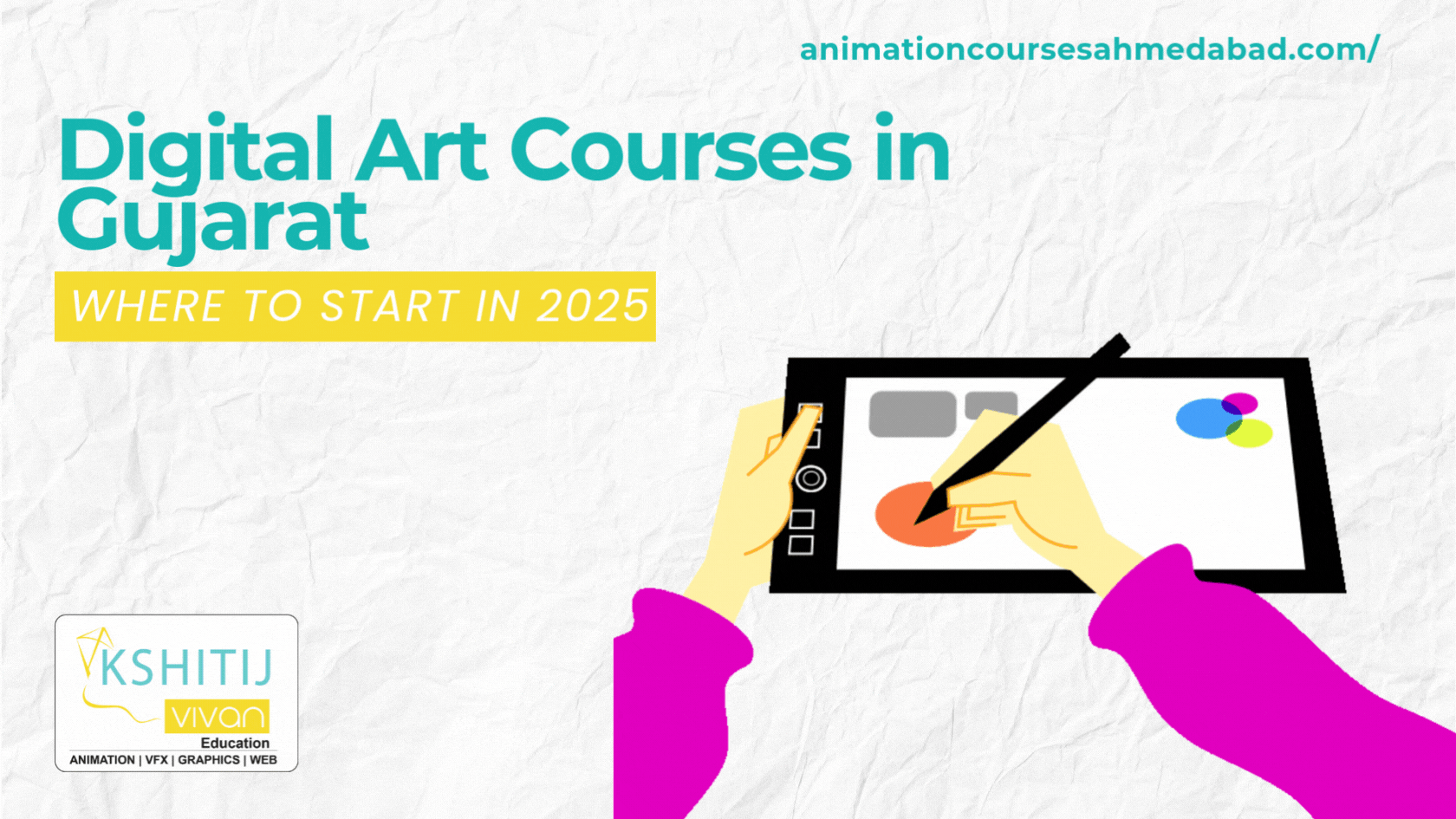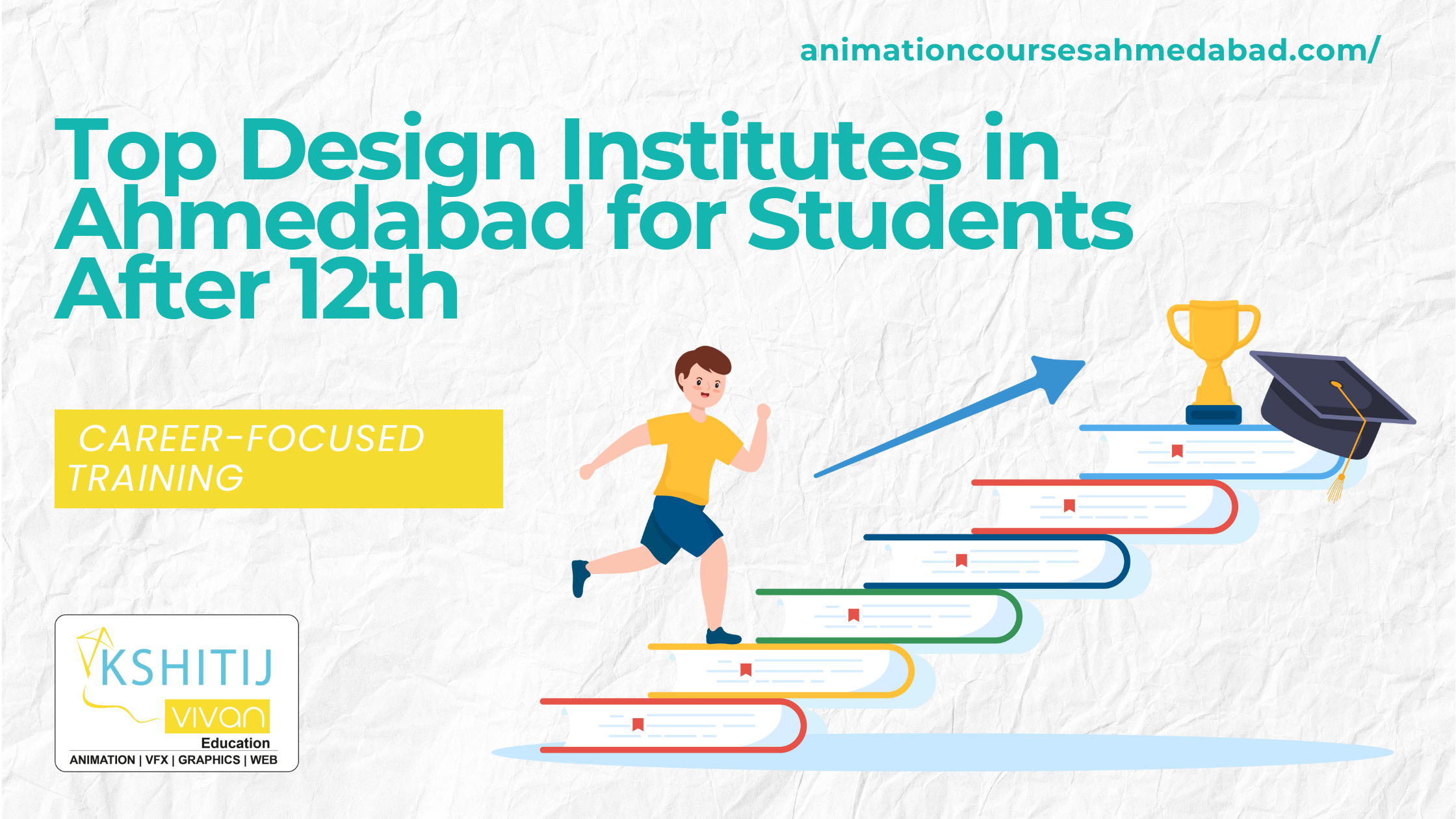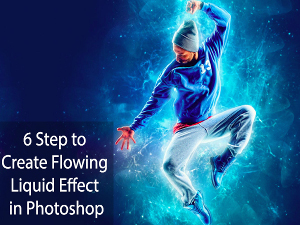
6 Step to Create Flowing Liquid Effect in Photoshop
Flowing Liquid Effect in Photoshop
We are going to start to create a flowing liquid effect in photoshop software with an image of overturned glass and make it look like its liquid contents are spilling onto the surface underneath.
Step to Create Following Liquid Effect in Photoshop
Step 1: Create a Shape with the Brush Tool
- Create a new layer (Layer > New > Layer).
- Use layer to create the shape of the liquid.
- It can be a little tricky so take your time.
- Imagine how the liquid would pour through the opening of glass and flow onto the table.
- Use a Hard Edged brush tool to design the shape and give it a grey color.
Step 2: The Dodge Tool
- The Dodge tool is used to lighten any area of an image.
- Let’s use it to add some highlights to the Shape.
- Use the settings for the Dodge Tool:
- Range: Shadows
- Exposure: 20%
- Soft Edged Brush: Size 45
Step 3: The Burn Tool
- The Burn tool is used to darken your image in any area.
- We are going to use it to add some shadows to the Shape.
- Use the settings for the Burn tool:
- Range: Shadows
- Exposure: 15%
- Soft Edged Brush: Size 35
Step 4: Using the Plastic Wrap Filter
- For creating the liquid effect in photoshop go to Filter > Artistic > Plastic Wrap.
- Use the settings for the Plastic Wrap:
- Detail: 15
- Highlight Strength: 13
- Smoothness: 14
-
Step 5: Using the Hard Light Mode
- In this stage, take a step back and look everything is looking good or not.
- If you need to make any adjustments, you can able to make change any highlights (Dodge Tool) again and shadows (Burn Tool).
- With the Liquid layer selected, change the mode of the layer from Normal to Hard Light:
- This removes all the shades of grey, leaving only the highlights and shadows. Hard Light Mode
Step 6: Bevel and Emboss
Right click on the Liquid layer, and select Blending Options > Bevel and Emboss.
You can also add an Inner Bevel effect of extra realism. In this we are using the following values:
Step to remove Object Form Image using Photoshop
The first thing you have to do is open the image using Photoshop.
- Let’s start by making a choice around the object that you wish to get shed off from the image. You can use the Polygonal Lasso Tool for making a choice.
- Next, you need to select the Clone Stamp Tool from the toolbar at the left-hand side of Photoshop screen.
- You have to use Choice + Click to specify a source point, and after that, you can paint over the individual or remove it.
- As you are painting, specify brand-new source points as required.
Object Form Image
KSHITIJ VIVAN Ahmadabad Satellite Road encourages students to make creative Animation. A student from different parts of the cities such as Chittorgarh and Udaipur joins Kshitij Vivan Animation Courses to learn various Animation Courses.