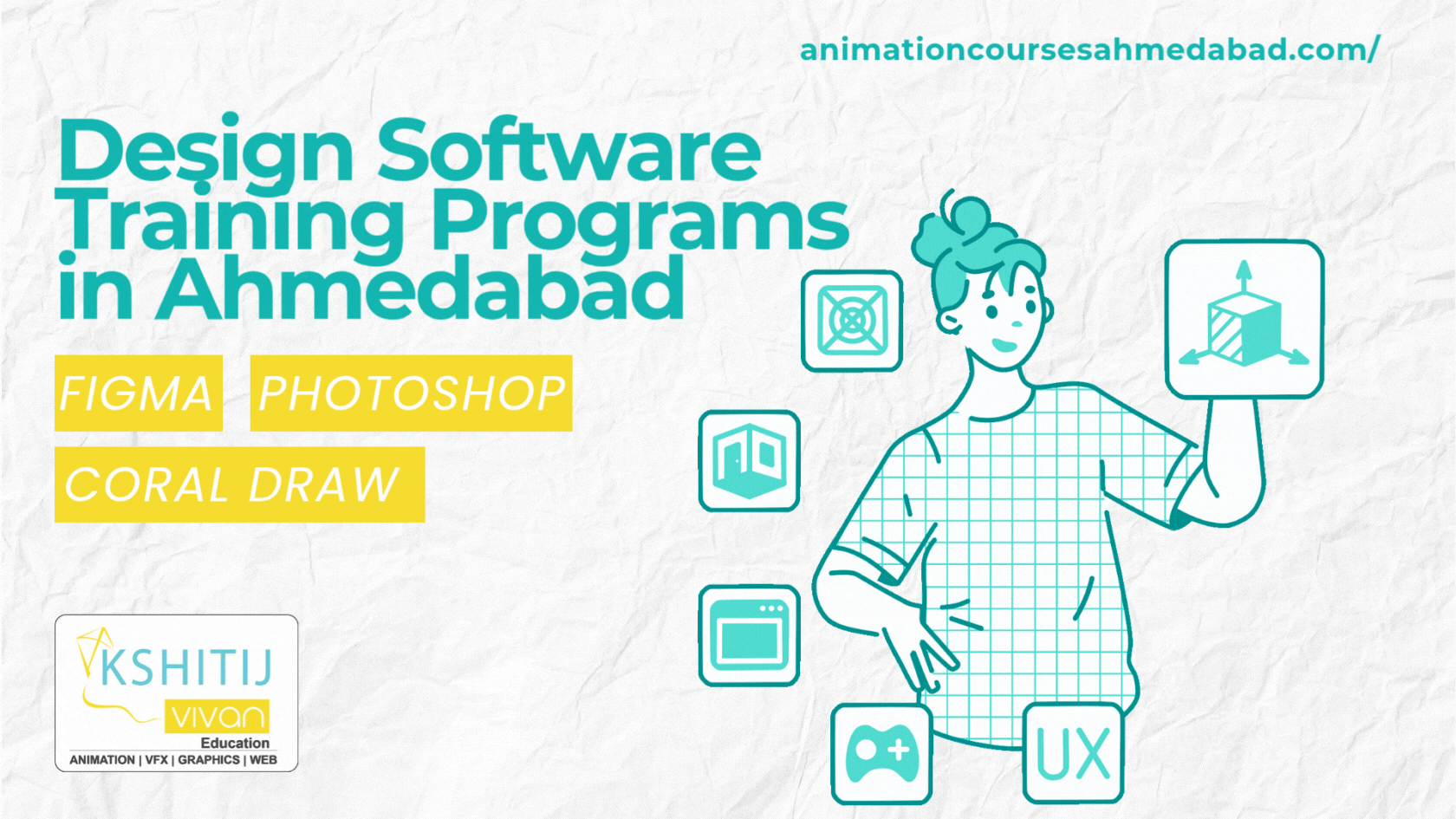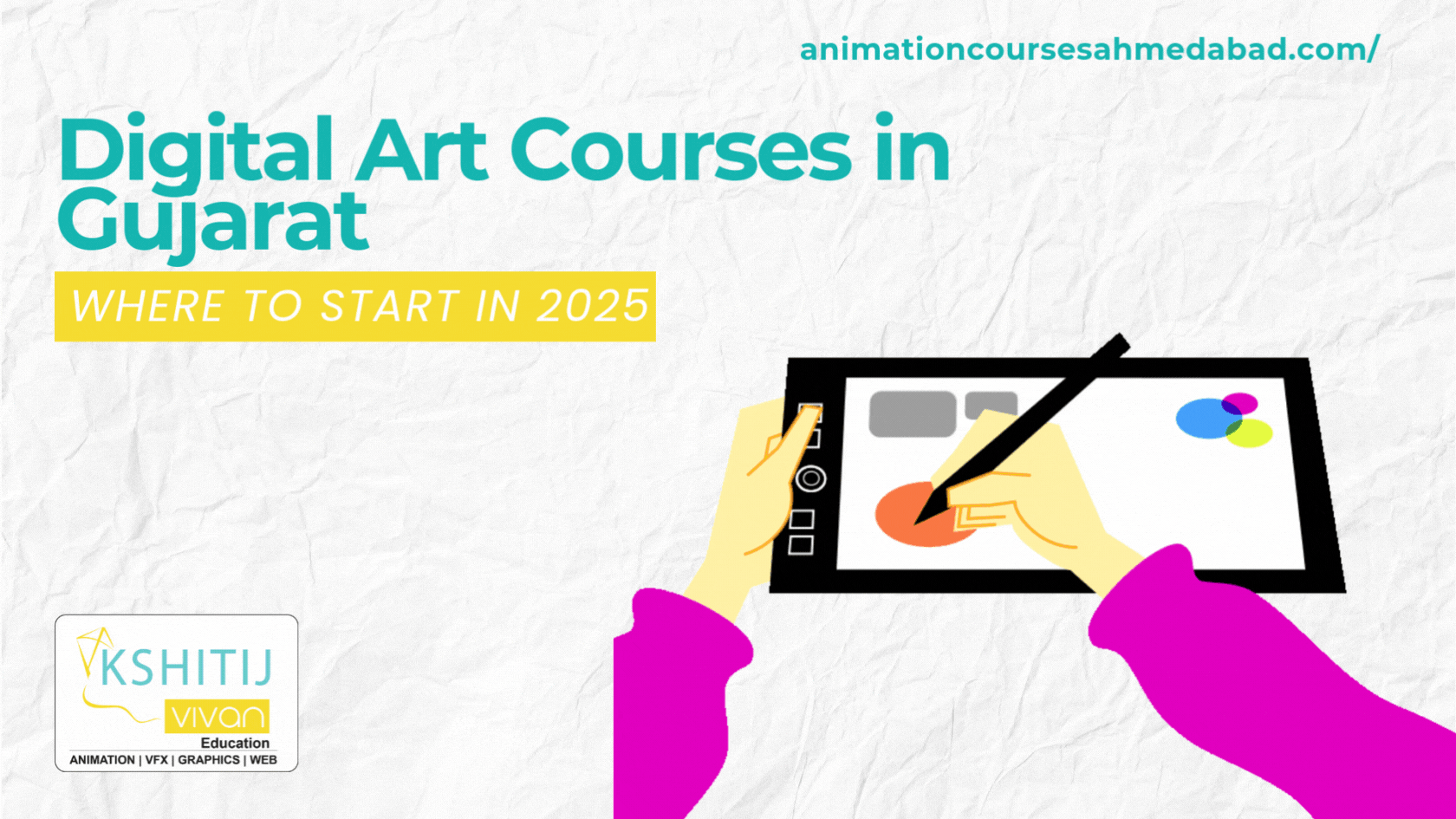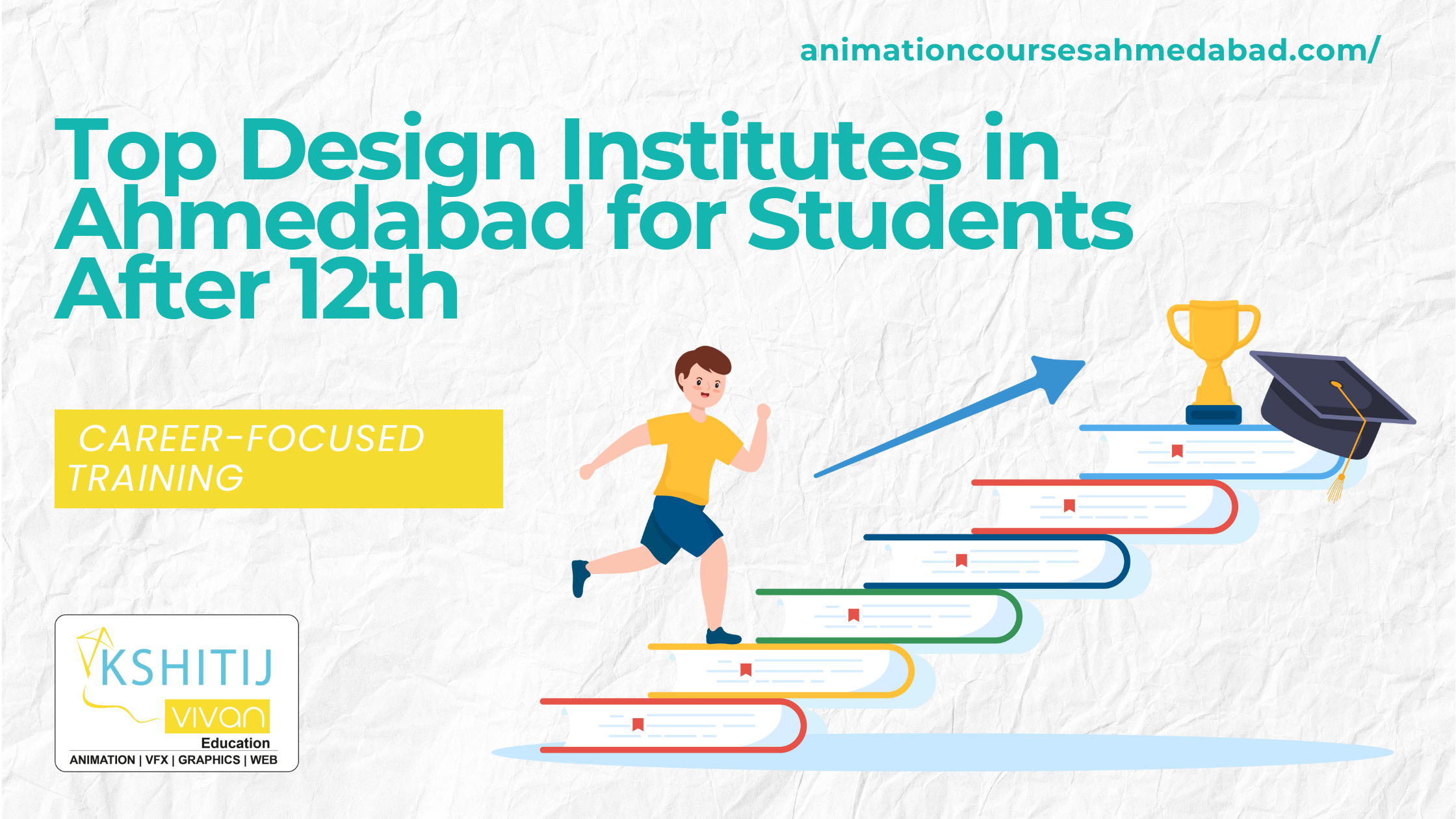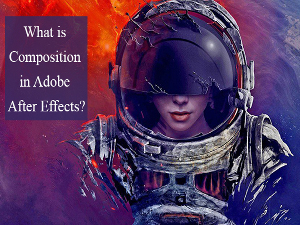
Composition In Adobe After Effects
What is Composition in Adobe After Effects?
Adobe After Effects is a dominant motion-graphics program that can take any one of your productions and turn it into a Visual effect masterpiece, but there are a lot of moving parts that need to work together when you are editing. One of these is most essential parts, but also the most essential to masterpiece achievement: composition. Once you have had an overview of the composition in Adobe After Effects workspace, now it’s time to get started by creating a new project, complete with multiple compositions in the same project.
How to Create Composition in Adobe After Effect
Before all of the hours of fun spent animating, keyframing and endlessly rendering, we have to start by laying out our battleground. A proper composition setup makes building your project easier and helps you to maintain a reliable/efficient workspace. Think of it in this way: you are going to construct a train, to carry the ideas across the world. But before the train can depart, you need to lay down your tracks.
Let’s start creating a new composition in adobe after effects, commonly referred to as a “comp.” The composition dialogue box has a few variables that we are allowed to edit to create the exact comp we require.
Settings
By adjusting the various settings in this dialogue box, your comp can be set to the type of footage or image you are ultimately going to output.
Presets
If you are planning on working with pre-existing footage or exporting files to put into the video, you can choose it from the presets list. Here, you see some of the extra standard composition setups that After Effect uses. It is always a good idea to know what pixel ratio and frame rate your final piece should be when choosing the composition settings.
Height / Width
The pixel ratio of the composition can be adjusted manually as well. By clicking on the number, you can type a custom size.
Pixel Aspect Ratio
In this setting refers to the specific for height/width of the individual pixels in composition. Some older forms of the footage are used in non-square pixels, and if you are working with pre-existing media, you can adjust it to match your settings. The default setting is square pixels, as new latest cameras shoot this natively.
Resolution
Setting controls the resolution of the current composition. It can be controlled all times within your workspace and mainly used for previewing purposes. In full resolution, after effect renders previews and playback at high quality, but it requires a large amount of RAM and processing power. Working with the lower resolution setting for preview purposes can make for faster/smoother playback, but it can be more pixelated and tough to see details in the video.
Start Timecode
This setting can use when working with other editors when you are trying to sync up precise edit timing. If a graphic is being designed to be later added to a video sequence, the time code can act as a marker for the editor.
Duration
In this, you can adjust the composition’s length, down to the frame. Just adjust the numbers to the right to set the required time.
Background Color
You can choose the color of the background.
New Project
Compositions should be a piece of cake. And like cake, comp can have all kinds of layers. But at a certain point, many layers is just too overwhelming. The idea of using one composition for all of your assets, slogging through layer after layer, keyframe after keyframe, it’s just not easily manageable.
Let’s create with three compositions, all with the same settings, but with different names, so we can keep track of all three compositions.
Now train tracks have been built. We have three different assets within Project panel, and we can see the tabs at the bottom of the interface, the “timeline.”
In the “Level 2” composition, create a new solid layer.
Layer > New > Solid, or Ctrl+Y
For now, make it full comp size, and any color you like. Nothing more needs to be done in this composition, so after you make the new solid layer, move to the “Level 3” composition.
Click and drag the comps “Level 2” and “Level 3” from the project window into the “Level 1” timeline. Here you can see, we are inserting a composition in another composition, meaning entire multi-layer animations and visual effects can be put into other composition as a single layer. This is known as “pre-comping” or “pre-composing.”
This idea of “pre-composing” is the most important aspects of working with After Effect. Trying to create every asset, every keyframe, and every layer within one comp can be an absolute vision. So, we pre-comp assets and drop them in as layers within more simplified comps.
In the “Level 3” composition, create another new solid. This time, create it in a square shape with the same height and width and add different color than the previous one. So, now that we have assets within this two composition let’s revisit “Level 1.”
A Comp within a Comp
In the “Level 1” composition, we have no layers and no assets, but we do have assets in “Level 2” and “Level 3” comps. So to bring these layers together and form a more powerful composition, We do “pre-comp”.
Click and drag the comps “Level 2” and “Level 3” from the project window into the “Level 1” timeline. Here you can see, we are inserting a composition in another composition, meaning entire multi-layer animations and visual effects can be put into other composition as a single layer. This is known as “pre-comping” or “pre-composing.”
This idea of “pre-composing” is the most important aspects of working with After Effect. Trying to create every asset, every keyframe, and every layer within one comp can be an absolute vision. So, we pre-comp assets and drop them in as layers within more simplified comps.
Imagine these two pre-comped layers are being fully animated, containing dozens of layers. If we wanted to take those animations then and put them together, we can place the pre-comps within a new comp, and manage those like any other layer. Meaning they can be animated, re-timed, color-corrected and more.
Final Build
Pre-comping and building projects with this in mind can save you a lot of time. Not only does it keep overall workspace more organized, but combining the pre-comps, animating those layers, and dropping in more effects can create amazing results otherwise unavailable within a single comp.
KSHITIJ VIVAN Ahmadabad Satellite Road encourages students to make creative Animation. A student from different parts of the cities such as Chittorgarh and Udaipur joins Kshitij Vivan Animation Courses to learn various Animation Courses.